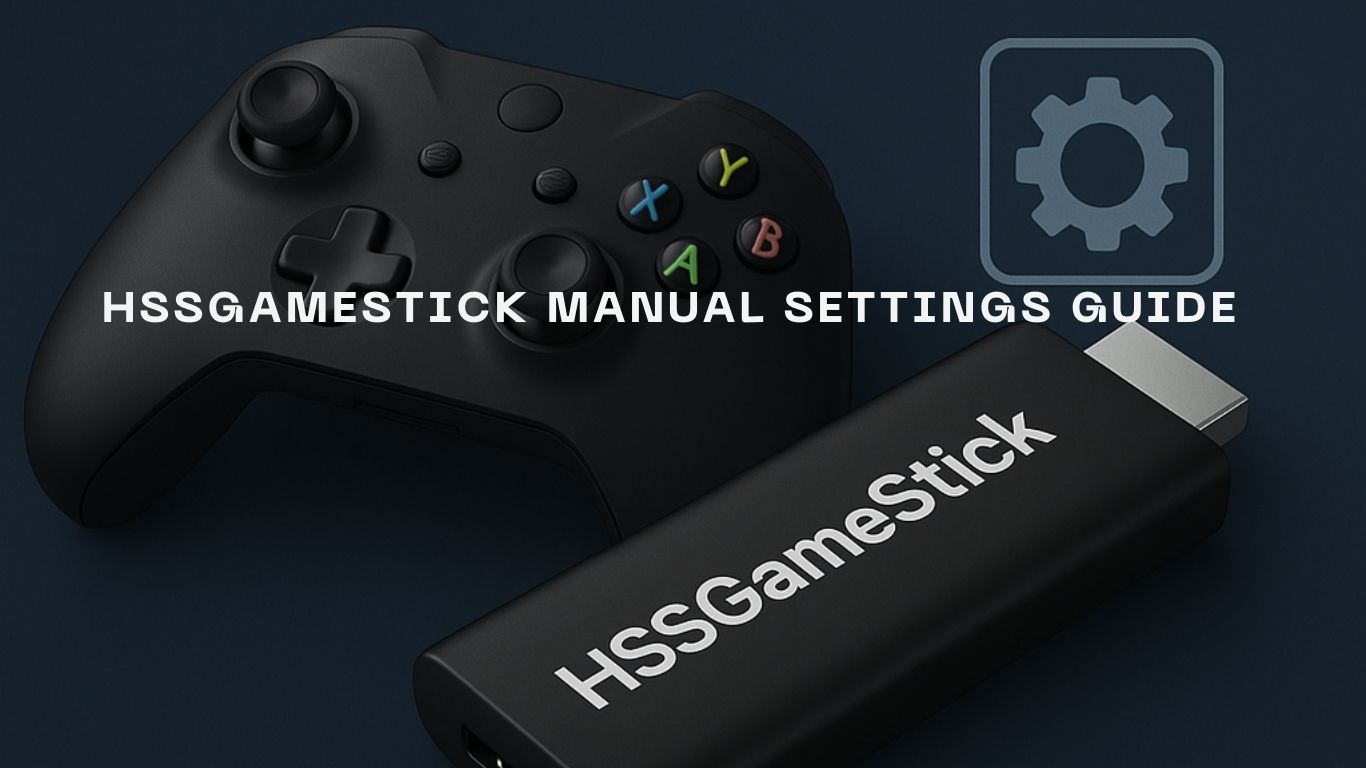HSSGameStick manual settings guide; HSSGameStick offers a multitude of manual settings, enabling you to tailor the device to your gaming preferences. By using these settings, you can optimize every element of your device from visuals and sound to controller responsiveness. The manual adjustments empower gamers to boost overall performance, resulting in an enhanced gaming experience. Customizing the settings ensures that you have control over all aspects, from visual clarity to audio depth, improving both gameplay and immersion.
Enhance Your Gaming Experience With Manual Settings HSSGameStick: A Comprehensive Guide
With features like advanced customization options and network optimization, HSSGameStick offers a way to reduce lag and increase connectivity for a smoother gaming experience. The device’s flexibility allows gamers to adjust the most crucial settings to meet their gaming needs. Whether you’re playing on a console or a gaming PC, these settings make it easier to tailor your gaming environment, offering a competitive edge. By mastering the manual settings, you can unlock the full potential of your HSSGameStick device.
Introduction to Manual Settings HSSGameStick
The HSSGameStick is known for its user-friendly interface and extensive customization options. This powerful device allows you to adjust various settings to enhance your gaming experience. With manual settings, you can fine-tune your device’s performance, giving you precise control over its functions. These settings let you personalize every aspect of your gameplay, ensuring that your device meets your unique preferences.
Through the manual settings menu, you gain access to the display, audio, controller, and network settings. These options allow you to fine-tune the gaming experience by improving both performance and usability. Whether you’re looking for enhanced visuals, optimized sound, or reduced input lag, the HSSGameStick manual settings guide you toward achieving the perfect setup.
Accessing the Manual Settings
To access the manual settings on your HSSGameStick, first, power on the device and connect it to your display using an HDMI cable. Once the device is on and connected, navigate to the settings icon on the home screen, which is usually represented by a gear symbol. Click on this icon to open the settings menu, where you’ll be able to adjust various parameters, such as display, audio, controller configurations, and network settings.
Familiarizing yourself with the settings menu is essential for effective customization. The more you explore these settings, the better you’ll understand how each one affects your gaming performance. Customizing the settings according to your preferences can significantly enhance your overall gaming experience.
Customizing Display Settings
One of the first areas you’ll want to customize is the display settings. The HSSGameStick provides flexibility with resolutions such as 720p, 1080p, and 4K, ensuring that visuals appear sharp and clear. Depending on your monitor or TV’s capabilities, you can select the resolution that best fits your needs. Adjusting the aspect ratio also ensures that the game fits perfectly on your screen without any distortion.
For an even better visual experience, enabling HDR (High Dynamic Range) will provide richer colors and improved contrast. HDR helps create more realistic and vibrant images, bringing games to life in a way that standard displays can’t match. Adjusting these display settings allows you to experience your games in the best possible way.

Optimizing Audio Settings
Audio plays a critical role in immersing you in the game world. The HSSGameStick provides several options to adjust the audio settings to your liking. You can control the volume, select between stereo or surround sound, and use the equalizer to fine-tune specific frequencies. These customizations give you the ability to highlight key sounds, such as footsteps or gunfire, which is essential for gaining a competitive advantage in fast-paced games.
If you prefer a more immersive experience, the surround sound option will make you feel like you’re right in the middle of the action. By customizing the audio settings, you can ensure that the sound is perfectly aligned with your gaming preferences, enhancing the overall experience.
Enhancing Controller Responsiveness
The controller settings on HSSGameStick are designed to improve responsiveness and precision. You can adjust the joystick sensitivity, button mapping, and deadzone configurations to suit your gameplay style. These customizations ensure that every input is registered accurately and quickly, allowing for precise control in fast-paced games.
By modifying the deadzone settings, you can eliminate unintended movements that may occur with slight joystick shifts. This is especially important in competitive gaming, where accuracy is paramount. Customizing the controller settings will give you a noticeable edge, enhancing your gaming performance.
Improving Network Performance
For those who enjoy online gaming, optimizing network performance is crucial. The HSSGameStick allows you to tweak network settings to minimize lag and enhance stability. Switching to a 5GHz Wi-Fi band reduces interference, resulting in a more reliable connection. Additionally, customizing DNS settings can speed up your internet connection, reducing latency during online gameplay.
If you’re experiencing connectivity issues, setting up port forwarding can help improve your direct connection to game servers. This can reduce lag, ensuring a smoother and more enjoyable online gaming experience. Optimizing these settings is essential for gamers who want to avoid interruptions during multiplayer games.
Leveraging Advanced Customizations
In addition to basic settings, HSSGameStick offers advanced customization options to further enhance performance. You can adjust power modes to either conserve energy or maximize performance, depending on your needs. Overclocking the CPU and GPU is another option that can boost processing power, resulting in faster load times and smoother gameplay.
HSSGameStick also includes security features such as VPN settings and password protection, ensuring that your gaming sessions remain secure and your data stays private. With regular firmware updates, you can ensure that your device stays up-to-date with the latest features and game compatibility. These advanced settings give you full control over your device, allowing you to tailor it to your specific needs.
Conclusion
Mastering the manual settings on your HSSGameStick is the key to unlocking its full potential. By customizing settings such as display, audio, controller, and network options, you can enhance your gaming experience. Whether you’re playing solo or competing with others, these settings allow you to fine-tune the device to meet your personal preferences. The flexibility and customization options make the HSSGameStick a powerful tool for every gamer, providing a tailored experience that’s second to none.
FAQs About HSSGameStick manual settings guide
How do I access the manual settings on my HSSGameStick?
To access the manual settings, turn on your device and connect it to the display via HDMI. Then, navigate to the settings icon on the home screen, typically represented by a gear symbol. Click on it to open the settings menu.
What are the best display settings for HSSGameStick for optimal gaming performance?
The best display settings depend on your display device. For optimal performance, match the resolution with your display’s capabilities (720p, 1080p, or 4K). Enabling HDR and adjusting the aspect ratio to fit your screen will further enhance visual quality.
Can I customize controller settings on the HSSGameStick?
Yes, the HSSGameStick allows you to remap buttons, adjust joystick sensitivity, and set up deadzone configurations. These adjustments can improve responsiveness and comfort during extended gaming sessions.
How can I improve my HSSGameStick’s connectivity for online gaming?
To improve connectivity, opt for a 5GHz Wi-Fi band if available, as it offers faster speeds and less interference. Customizing DNS settings and enabling port forwarding can also help reduce lag and improve server connections.
What should I do if I experience lag or performance issues despite optimizing the manual settings?
If you experience lag, try updating the firmware, closing background applications, and switching to a wired Ethernet connection. If the issue persists, consider performing a factory reset after backing up your data to return the device to its original state.